Is your computer acting up and running slow? Well, it may be due to sitting on heaps of unnecessary temp files taking up disk space and slowing your system. These temp files can accumulate and take up a lot of your storage once left unchecked. But, don’t worry. This guide is made to help and show you how to delete temp files quickly and easily- either with built-in tools or doing it manually. By the end of this guide, you will be able to understand what and how with your temp files.
Programs freezing? Install failed? We’ve helped countless Sydney locals fix stubborn software issues across Windows, Mac, and specialty platforms — quickly, remotely, or on-site.
Get Professional Software SupportWhat Are Temp Files and Why Should You Delete Them?
What Exactly Are Temp Files?

Temp files, short for “temporary files” are created by the operating system and various applications in your computer and are temporarily stored while a program is running or when installing new software. Some of the common types of temp files you may have heard of include cache, log files, leftover installation data, and temporary internet files.
Why Do We Need to Delete Temp Files?

The problem with temp files is that over time, they accumulate, thus, taking up your valuable disk space and dragging your system’s performance. Sure, they serve a purpose—helping programs run smoothly or speeding up browsing—but once they’ve done their job, they become useless junk files. By regularly clearing these out you free up more storage and giving your computer the boost it needs. So, having trouble with your sluggish computer? You know what to do with those temp files!
Storage Space Calculator
How to Manually Delete Temporary Files in Windows
Finding Your Temp Files

The first step to clear temp files is knowing where you will find them. Doing this will help you decide on what useless files you want to delete and specific files you want to keep. On Windows, the most common temp files are usually located in the %temp% folder and C:\\Windows\Temp. The %temp% folder is unique to each different user. To access this, press Windows Key+R, type %temp% and press Enter. For C:\\Windows\\Temp, just navigate to the File Explorer.
Safely Deleting Temp Files

Once you’re in these folders, you can delete the files by pressing Ctrl + A to select all and then hitting the Delete key. Don’t worry if some files refuse to delete—those are likely still in use by active programs. The system will regenerate any necessary temp files as needed, so you’re not breaking anything by clearing them out. Just remember to empty your Recycle Bin after this step to completely free up your disk space.
Using Windows Disk Cleanup to Remove Temporary Files
Running Disk Cleanup

We understand you- manually looking and deleting temp files is a bit of tedious work, especially when you have more important tasks to attend to. Luckily, Windows has a built-in Disk Cleanup tool to do it for you. To access this tool, just type “Disk Cleanup” on the Windows search bar and open it. You’ll then be prompted to select the drive you want to clean up—usually, that’s the C: drive. This tool is the best in helping you scan for the types of files you can safely delete, such as temporary files, junk files, duplicate files, system logs, and even cached files from your Internet browsing.
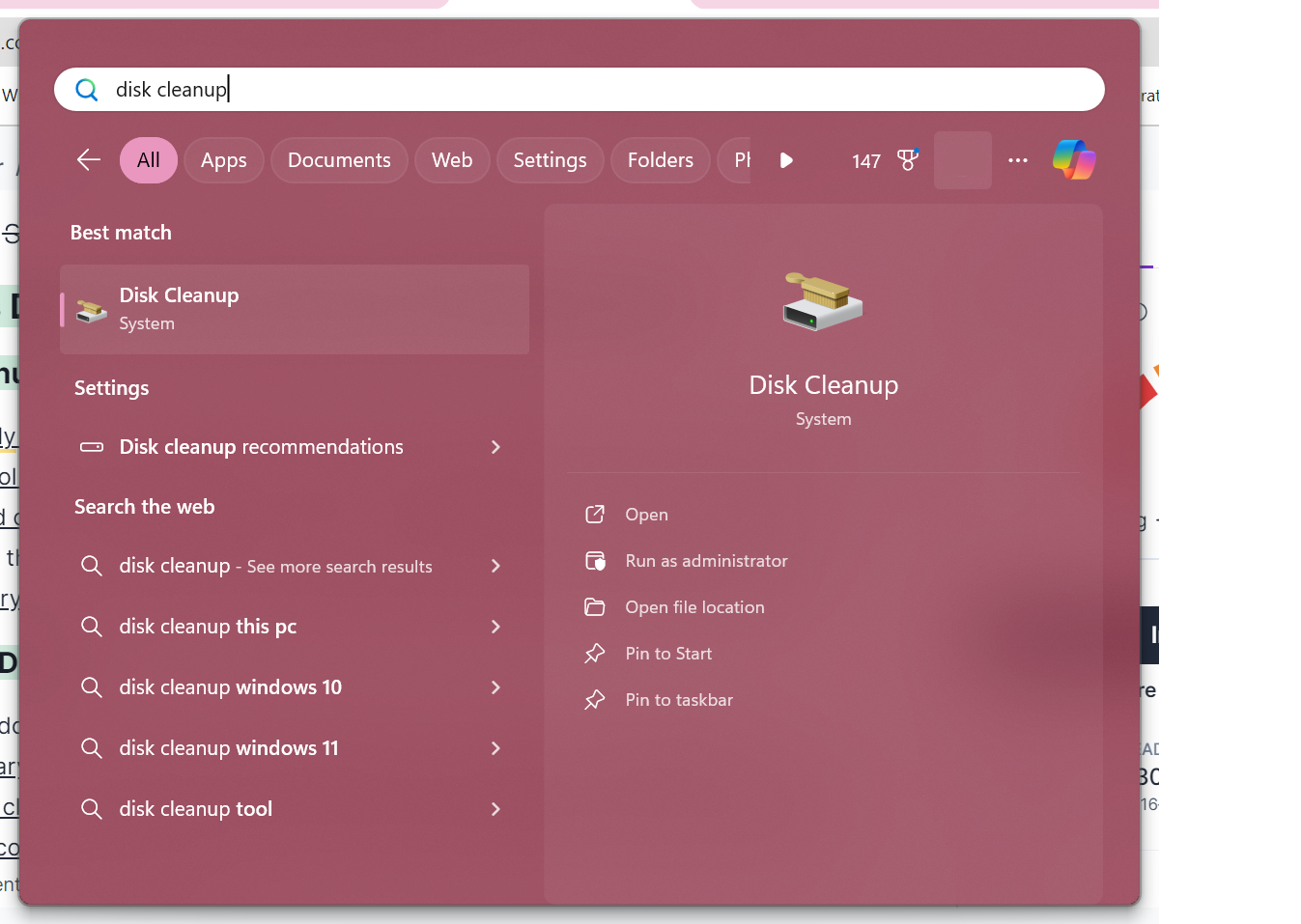
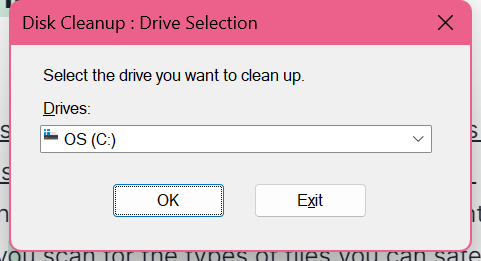
Choosing What to Delete

In the Disk Cleanup window, you’ll see a list of file types that can be deleted. You can look for categories like “Temporary Files”, “Temporary Internet Files”, and “System Cache”. Next, tick the boxes of the ones you want to delete, then click “OK”. Afterwards, Disk Cleanup will do the rest for you. You’ll see a remarkable computer boost once you remove these unnecessary files. More disk space to use!
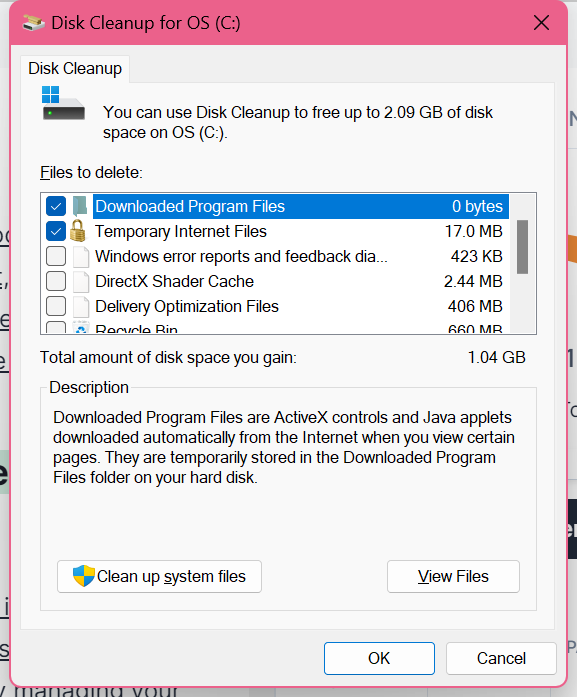
Using Storage Sense for Automatic Temp File Management
What Is Storage Sense?

Storage Sense is a feature built-in in Windows 10 and later versions. This tool will automatically manage and delete your unnecessary files (even those in the Recycle Bin). Additionally, you can set it to run on a schedule and regularly delete temporary files for you.
How to Use and Customize Storage Sense

To set it up, go to Settings > System > Storage, and you’ll see the Storage Sense toggle. After turning it on, click “Configure Storage Sense or run it now”. Here, you can choose how frequently you want Storage Sense to clean up all the files—daily, weekly, monthly, or when disk space is low. You can also decide what types of files it should clear, like temporary files older than a specified number of days, or downloads you haven’t opened in a while.
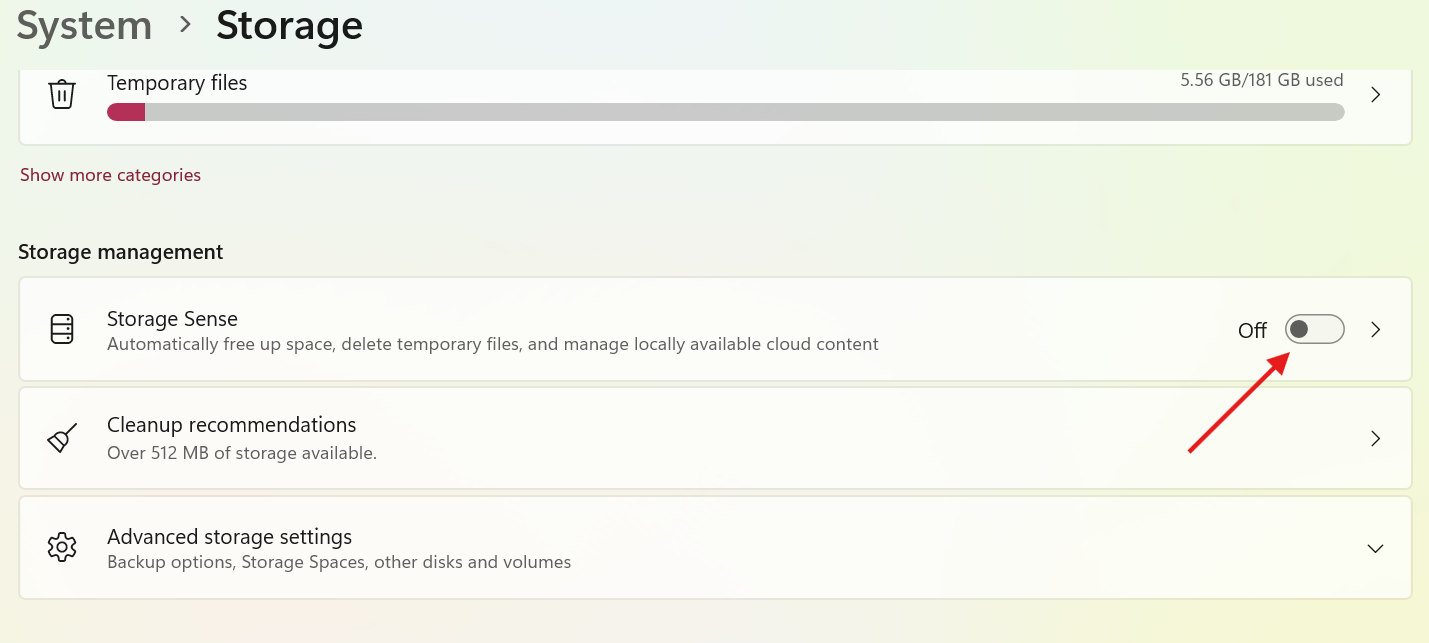
Why You Should Use Storage Sense
Storage Sense is perfect if you’re the kind of person who forgets to manually clear out temp files. It does the job quietly in the background, helping to free up space and keep your system running smoothly without you lifting a finger. Plus, since it’s a built-in Windows feature, you know it’s working safely and efficiently with your system.
How to Delete Browser Cache and Temporary Internet Files
Clearing Cache in Popular Browsers

Cache files are files that help your website faster and are stored by browsers like Google Chrome, Firefox, and Edge. However, all these cache files may accumulate over time and may also take up important storage space, and this accumulation may result in a slower browsing experience. To fix this, deleting cache files is important.
To clear the cache, in your Google Chrome, click the three-dot menu in the upper-right corner, go to Settings>Privacy and Security>Delete browsing data or select “Clear Browsing Data”. You can select “Cached images and files“, and “Clear Data”. If you are using Firefox, go to the Menu>Settings>Privacy & Security, then scroll to “Cookies and Site Data“, and select “Clear Data“.
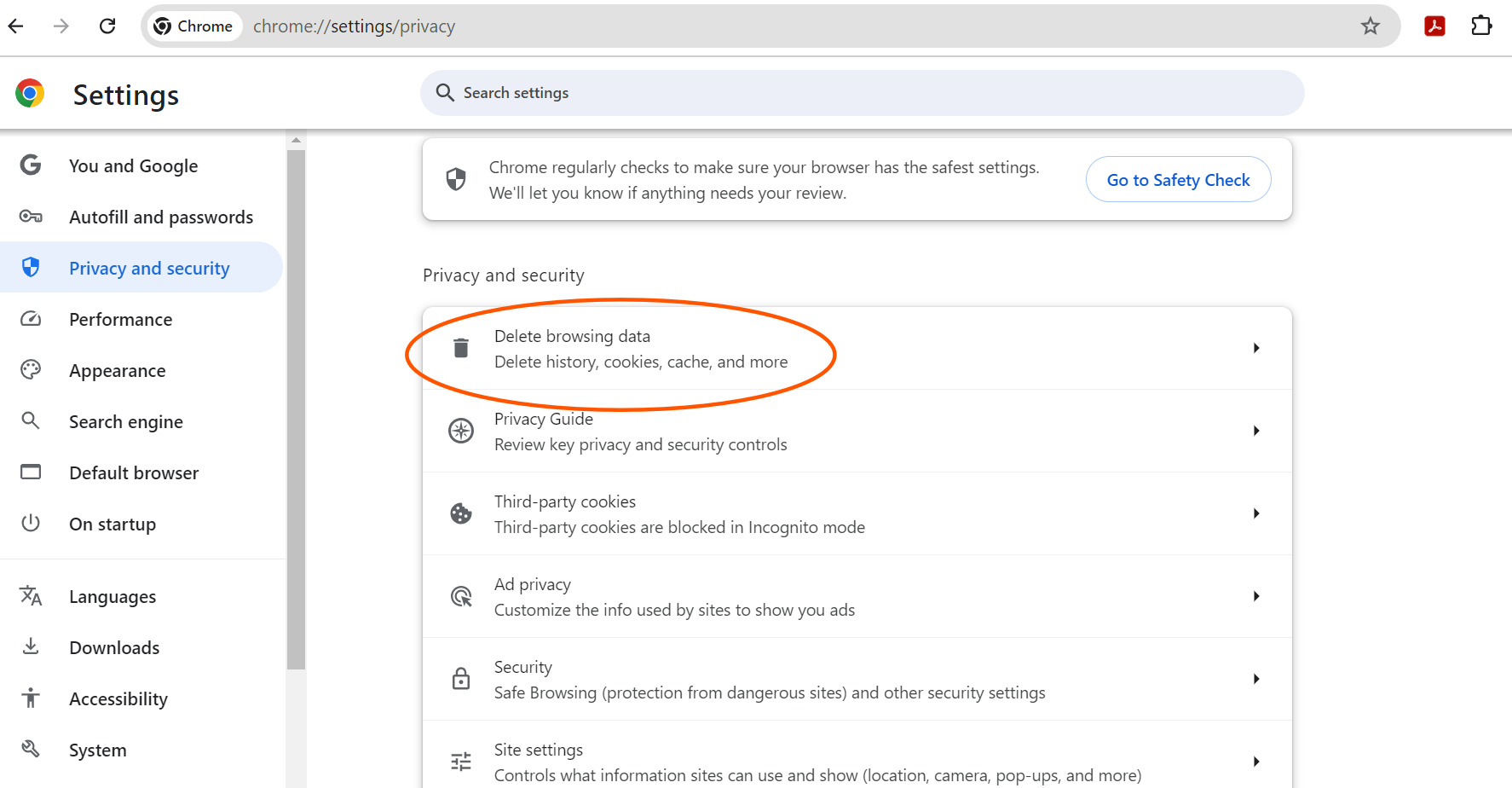
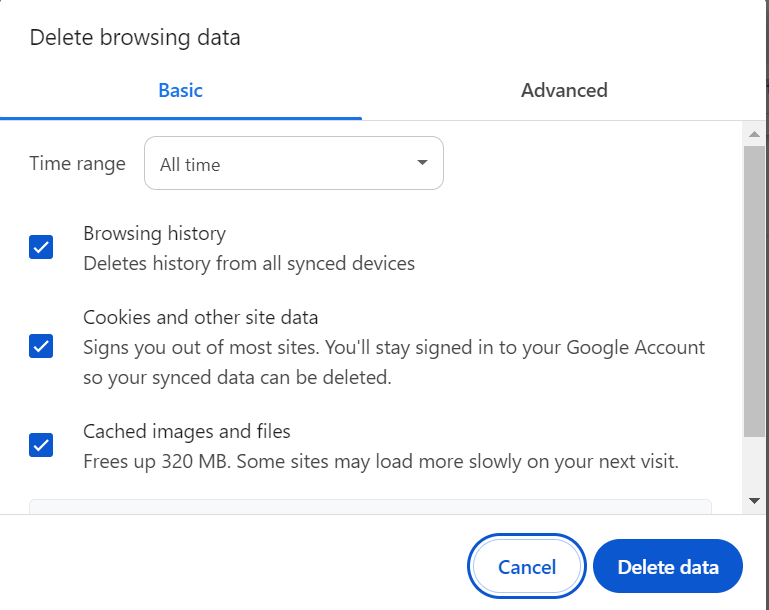
Benefits of Clearing Browser Cache

Clearing out the cache not only frees up storage but also improves your browsing speed. It’s like giving your browser a fresh start! Plus, it’s a great way to protect your privacy since cached files can contain website data that might compromise your online security. Pro tip: Make it a habit to clear your cache every month to keep things running smoothly.
Is It Safe to Delete Temp Files?
Which Temp Files Are Safe to Delete?

Yes, it’s generally safe to delete temporary files! Most temp files, like those in the %temp% folder and C:\Windows\Temp, are leftovers from software installations, browsing, or app updates. Your system and applications create these files for short-term use, but once they’ve served their purpose, they can be safely deleted. Even if you delete a necessary temp file by accident, the system or application will usually recreate it automatically when needed.
When Should You Be Cautious?
The only time to be cautious is if you’re working on a project that’s actively saving data, like a large video edit or ongoing document. In this case, your temp files may have been still in use. If you’re trying to delete files and receive an error message saying they’re “in use,” leave those alone for now. A good rule of thumb: when in doubt, only delete files that are at least a day or two old.
Mass Deleting Temp Files: Tips and Tools
Using Command Prompt for Quick Cleanup

If you’re dealing with a mountain of temp files and temp folders, the Command Prompt can save you a ton of time. Open the Command Prompt as an administrator (search for “cmd” in the Start menu, right-click, and select “Run as Administrator”). Now, to delete the contents of the %temp% folder, type this command into your cmd prompt: del /q/f/s %temp%\*
This command force-deletes all files in your temp directory, saving you the hassle of manually picking them out. It’s a quick way to mass delete unnecessary files, but it’s always wise to close any open programs before running them.
Using Third-Party Tools

Some handy tools, like BleachBit or Wise Disk Cleaner, can take care of deleting temp files for you effortlessly. These tools scan your system to identify and remove unnecessary data with a few clicks. In addition, some of these tools even allow you to set up cleanups so that you won’t have to deal with accumulating files again in the future.
How to Use CCleaner to Delete Temp Files
Downloading and Installing
CCleaner ranks high among the most popular third-party applications for removing files such as temporary files and system logs, as well as clearing browser data cluttering your device’s storage space. To use it, visit their website to download the free version of the software and install it. The entire procedure is fairly simple and should only require a few minutes of your time.
Using CCleaner to Clear Temp Files

After installation, open CCleaner, and you’ll see the ‘Custom Clean’ section. Here, you can select different types of files to delete, including temp files, internet cache, and log files. Click on ‘Analyze’ to let CCleaner scan your system and show you a breakdown of files it can clean. Once you’re satisfied with the selection, hit ‘Run Cleaner’ to delete those temp files.
CCleaner also allows you to set up scheduled cleanups, so you can keep your system clutter-free automatically. It’s a great way to stay on top of temp files without having to remember to clear them manually.
Deleting Temporary Files: A Way to Keep Your Computer Clean and Fast

Deleting temp files may be a simple task yet it is the most effective way to maintain your computer’s performance. Whether you’re using manual methods, built-in tools like Disk Cleanup and Storage Sense, or third-party software like CCleaner, staying on top of your temp files is essential. Remember, when you regularly maintain and keep your computer clean, it not only frees up disk space but also speeds up your system.
Programs freezing? Install failed? We’ve helped countless Sydney locals fix stubborn software issues across Windows, Mac, and specialty platforms — quickly, remotely, or on-site.
Get Professional Software SupportFrequently Asked Questions- Deleting Temporary Files
Is it okay to remove temporary files from the system?
Yes. Generally, it’s safe to remove these temporary files since they are for short-term use only and won’t cause any issues when removed. However, if some files are still in use, for instance, during video editing or some other tasks running in the background, Windows might prevent you from deleting them.
If you want to delete a large amount of temp files, use the Command Prompt. Press Windows Key+R then run del /q/f/s %temp%\*. Alternatively, to delete temporary files, you can also use third-party tools like BleachBit, Wise Disk Cleaner, or CCleaner to handle this.
Yes, the files stored in C:\Temp are usually safe to delete. However, if there are files that you can’t delete, they may still be in use by an application. You can try deleting them after a restart or leave them be if they still refuse to go.
Tools like Disk Cleanup or Storage Sense in Windows can help you delete temp files. Alternatively, you can manually clear the %temp% folder or just use third-party tools like CCleaner for a more comprehensive and detailed cleanup.




















