Do you want to know how to speed up your laptop? You’re not alone! A slow laptop can be incredibly frustrating, but don’t worry – we’ve got you covered. In this guide, we’ll walk you through 10 proven techniques to speed up your laptop’s performance and get it running like new again. But first, a word of caution: if your laptop has suddenly become very slow, it could be a sign of a dying internal drive or operating system. This not only affects laptop’s performance but puts your data at risk.
If you’re in Sydney and struggling with laptop issues — physical damage, performance slowdowns, or something just not working — we’re here to help. Our technicians can repair, upgrade, or optimise your device without the jargon.
Visit Our Laptop Repairs Service PageSpeed Up Your Laptop: Good Cleanup

Last week, I had a client bring in their laptop with a system performance that was running slower and slower over time. When I checked their disk space, I almost fell out of my chair – they had a measly 2GB free on their 256GB drive! Here’s the thing about computers: they’re a lot like your kitchen junk drawer. The more stuff you cram in there, the harder it is to find what you need.
Let me share a quick trick I’ve learned after years of dealing with sluggish systems. Start ‘Clean up System Files’ with Windows’ built-in Disk Cleanup tool (just type “disk cleanup” in your search bar), but don’t just click through it blindly. Pay special attention to those special or temporary files – they’re often the hidden storage hogs in your disk space. One of my regular customers freed up a whopping 22GB just from old Windows update files they didn’t know were still hanging around!
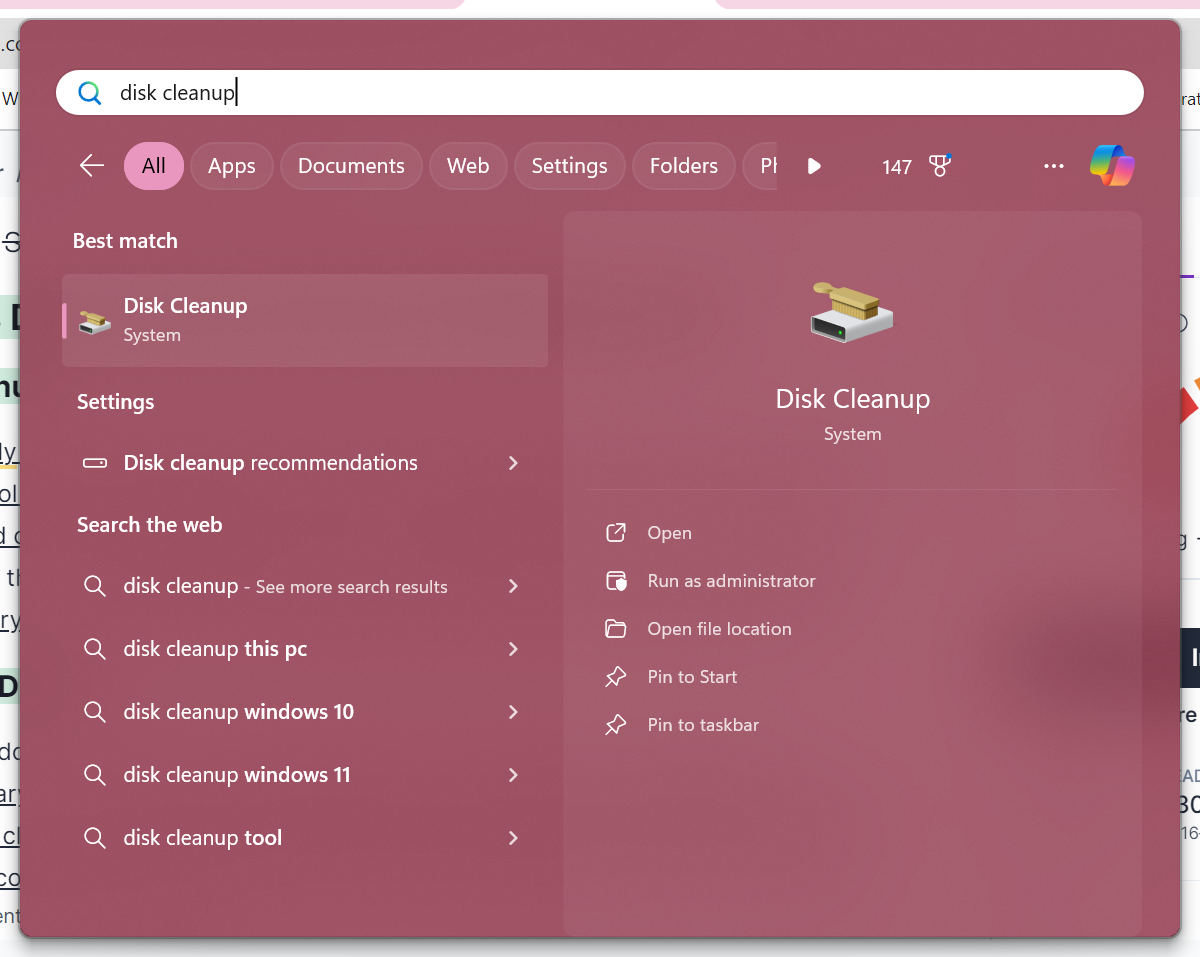
Hidden Storage Vampires: Temporary Files

You know what’s wild? Most people don’t realize that their Downloads folder is basically the digital equivalent of that “misc stuff” box in their garage. I once helped a graphic designer who couldn’t figure out why her laptop was crawling – turns out she had three years’ worth of files stored and downloaded PDFs and images just sitting there, eating up space. Pro tip: sort downloaded program files in your Downloads folder by size and date. Anything older than 3 months that you haven’t touched? It’s probably safe to move it to cloud storage or an external drive.
To speed up your laptop, here’s my three-step process that never fails:
-
- Empty your Recycle Bin
-
- Uninstall unused programs you haven’t used in the last 6 months
-
- Move media files (photos, videos) to cloud storage – I recommend starting with anything you haven’t opened in a year
Taming the Startup Stampede: Your First Boot Shouldn’t Take a Coffee Break

I’ve been fixing computers for over a decade, and I’ll let you in on a secret: a cluttered startup menu is like trying to get through a doorway with your entire family at once – nobody gets through quickly.
Think of your startup programs like party guests. Sure, you might need your antivirus software (that’s like having security at the door), but do you really need Spotify, Steam, and three different chat programs all launching the moment you press the power button? I’ve seen Adobe Creative Cloud, Dropbox, and countless other programs set themselves to auto-start without even asking permission – sneaky little resource thieves!
Mission Control: Your Guide to Startup Management

Here’s the no-nonsense way to take control (and trust me, I’ve tested this hundreds of times). Press Ctrl + Shift + Esc to open Task Manager, then click on the “Startup” tab. You’ll see a list of everything trying to launch with Windows. Look at all the programs in “Startup Impact” column – anything labeled “High” is like having a sumo wrestler in a 100-meter dash. Be ruthless here, but smart. To improve performance, disable startup programs like:
-
- Game launchers (you can open Steam when you actually want to play)
-
- Update checkers for rarely used or unused programs
-
- Cloud storage apps (they can start when you need them)
But keep:
-
- Your antivirus
-
- Important system drivers
-
- Any security software
After implementing these changes, I’ve seen boot times drop from over 3 minutes to under 30 seconds. That’s the difference between microwaving a cup of coffee and drinking it cold!
Laptop Performance Troubleshooter
What’s your main performance issue?
When did you notice the slowdown?
How long does startup take?
Which type of apps are slow?
When does overheating occur?
Recommended Solutions
The RAM (Random Access Memory) Revolution: When Your Laptop Needs a Memory Boost

Let me be straight with you – RAM (Random Access Memory) isn’t just about numbers on a spec sheet. Think of RAM like your desk space. The more room you have, the more papers you can work with at once. Try to work with too little space, and you’ll spend all your time shuffling things around instead of getting actual work done. In today’s world, 8GB is the bare minimum for comfortable multitasking, and 16GB is the sweet spot for most users. I’ve seen performance improvements on a laptop just from a simple RAM upgrade!
Memory Matters: Getting the Right RAM for Your Machine

Here’s where things get a bit technical, but don’t worry – I’ll break it down like I do for my own customers. First, you need to know what kind of RAM your laptop can handle. Press the Windows key + R, type “msinfo32,” and hit Enter. Under “System Summary,” look for “Total Physical Memory” and “System Type” (64-bit or 32-bit). Write these numbers down.
But here’s the catch – and I learned this the hard way after ordering the wrong RAM for a client’s gaming laptop – not all RAM is created equal. You’ll need to match:
-
- The type (DDR3, DDR4, or DDR5)
-
- The speed (measured in MHz)
-
- The form factor (SODIMM for laptops)
Pro tip: If you’re not comfortable opening up your laptop (and honestly, some modern ones make it incredibly tricky), don’t risk it. This is one of those times where professional installation can save you from an expensive mistake. Trust me, I’ve seen enough bent pins and cracked motherboards to know!
The SSD (Solid State Drive) Switch: Like Trading Your Bicycle for a Sports Car
Let me tell you about my most satisfying upgrade ever. A local graphic designer was about to trash her “useless” laptop that took 5 minutes to boot up. After swapping her clunky old hard drive for an SSD, she literally thought I had performed magic. “It’s like a completely different machine!” she exclaimed. And you know what? She wasn’t wrong. If RAM upgrades are like adding lanes to a highway, switching to the latest device drivers is like replacing that highway with a teleporter.
I’ve overseen hundreds of SSD upgrades, and I can tell you without a doubt – it’s the single most impactful performance upgrade you can make to an older laptop. Traditional hard drives are like old record players, with actual moving parts spinning around to find your data. SSDs? They’re more like super-fast digital libraries where everything’s instantly accessible. Boot times typically drop from minutes to seconds, and programs that used to take ages to load now pop up almost instantly.
Making the Solid State Drive Switch: Your Path to Lightning Speed

Here’s what you need to know about choosing an SSD:
-
- Size Matters: Don’t just look at price tags – check your current drive’s used space and add 20% for comfort. A 500GB SSD is often the sweet spot for most users.
- Type Counts: Most laptops use SATA SSDs, but newer models might support NVMe drives (which are even faster). Think of it like choosing between a sports car and a rocket ship.
- Brand Quality: I’ve seen too many budget SSDs fail after a year. Stick with reputable brands like Samsung, Crucial, or Western Digital. The few extra bucks are worth the peace of mind.
Pro tip: Before you dive in, PLEASE back up your data! I can’t tell you how many times I’ve had panicked clients who skipped this step. And if terms like “disk cloning” and “boot sector” make your head spin, consider professional installation. The money you spend on proper installation is way cheaper than data recovery services – believe me, I’ve seen that bill, and it’s not pretty!
Software Surgery: Why Updates Are Your Laptop’s Best Medicine for Speed Up

You know what drives me nuts? When someone brings in a sluggish laptop, and I discover they’ve been hitting “Remind me tomorrow” on Windows updates since 2022.
Listen, I get it. Updates can be annoying, and sometimes they pick the worst moments to pop up. But they’re like oil changes for your car – skip them, and eventually, something’s going to break down. In my 15+ years of fixing computers, I’ve seen countless system’s performance issues magically resolve themselves after a good round of updates. And here’s the kicker – many of these updates are specifically designed

Let me share my tried-and-true update strategy that I use for all my clients’ machines:
First, check your Windows update status:
-
- Hit the Windows key + I to open Settings
- Click on Windows Update
- If you see “You’re up to date,” don’t celebrate just yet!
Here’s the secret sauce – Windows updates are just the beginning. Your drivers (think of them as translators between your hardware and software) need love too. But here’s where I need to give you a serious warning: never, and I mean NEVER, use those “driver update utility” programs that pop up in ads. I’ve spent countless hours fixing machines that were borked by these sketchy tools.
Instead, focus on these critical drivers:
-
- Graphics drivers (especially if you notice any visual glitches)
-
- Network adapter drivers (if your WiFi keeps dropping)
-
- Storage drivers (for better disk performance)
Pro tip: Create a restore point before any major updates. It’s like having a time machine for your laptop – if something goes wrong, you can always go back. I learned this one the hard way after an update once turned a client’s laptop into an expensive paperweight (don’t worry, we fixed it!).
Power Play: Unleashing Your Laptop’s Hidden Performance

Let me tell you a story that still makes me chuckle. A game developer came in complaining that his high-end laptop was running his favorite game at what he called “slideshow speeds.” After a quick check, I discovered his laptop was running in power-saver mode – basically telling his beefy gaming machine to act like a calculator to save battery. The look on his face when I switched it to high performance was priceless. His “broken” laptop was suddenly running like a champion!
Here’s the thing about laptop power settings that most people don’t realize – Windows is playing a constant balancing act between performance and battery life. It’s like having a sports car but keeping it in eco mode. Sometimes that makes sense (like when you’re working on a long flight), but when you’re plugged in? That’s when you can really let your laptop stretch its legs and show you what it can do.
Powering Up: Finding Your Perfect Performance Balance
I’ve developed this simple power adjustment routine that works wonders (and I’m talking about seeing up to 30% performance improvements in some cases):
-
- Right-click your battery icon and select “Power Options” (or type “power plan” in the Start menu)
- Click “Show additional plans” and select “High Performance”
- Don’t see it? No worries, click “Create a power plan” and choose “High performance” as your starting point
- Click “Change plan settings” → “Change advanced power settings”
Here’s where the magic happens. Look for these settings:
-
- Processor power management → Set minimum and maximum processor state to 100% when plugged in
-
- PCI Express → Link State Power Management → Set to ‘Off’ when plugged in
-
- Graphics settings → Set to “Maximum Performance” when plugged in
Pro tip: Create two plans – one for when you’re plugged in (performance focused) and one for battery use (balanced). Think of it like having a “city mode” and “sport mode” for your laptop. Just remember – high performance mode can drain your battery faster than a kid with a milkshake, so use it wisely when unplugged!
Pretty vs. Peppy: The Truth About Visual Effects

Remember when cars started adding spoilers and fancy trim that did absolutely nothing for performance? Windows is kind of like that with its visual effects. Last month, I had a customer bring in a budget laptop that was struggling to keep up with basic tasks. After turning off what I like to call the “digital chrome” – those fancy transparency effects and animations – their laptop went from sluggish to snappy in minutes. Sometimes, the best performance boost comes from skipping the flashy stuff!
Here’s the reality check I give all my clients: those slick Windows animations and transparency effects are like putting decorative weights on a runner. Sure, they look nice, but they’re not doing you any favors in the speed department. Windows uses your computer’s resources to create all those pretty effects, and on many laptops (especially those with integrated graphics), that’s processing power that could be better spent elsewhere. I’ve seen older laptops gain new life just by trimming these visual extras.
Control Panel: The Beauty-to-Speed Makeover:
Let me walk you through my go-to visual optimization process (I’ve used this hundreds of times with great results):
-
- Hit Windows key + R, type “sysdm.cpl,” and press Enter
- Go to the “Advanced” tab and click “Settings” under Performance
- Here’s where you can make the magic happen:
-
- Choose “Adjust for best performance” for maximum speed
-
- Or use my personal sweet spot: “Custom” and keep only these effects:
-
- Show thumbnails instead of icons
-
- Smooth edges of screen fonts
-
- Use drop shadows for icon labels on the desktop
-
- Or use my personal sweet spot: “Custom” and keep only these effects:
-
Pro tip: If you’re using a laptop with decent specs but still want to maximize performance, try disabling transparency effects separately. Hit Windows key + I, go to Personalization > Colors, and toggle off transparency effects. It’s like dropping unnecessary weight from a race car – you get better performance without sacrificing all the visual polish!
Browser Bloat: Why Web Browsers Tabs Are Eating Your Laptop Alive

Here’s something that blows my clients’ minds when I show them: each browser tab is using more memory and system resources like a tiny program running on your laptop. I recently did a little experiment with Task Manager open, watching the memory usage climb with each new tab. Want to know something scary? A single tab playing YouTube can use as much memory as your word processor! And those “I’ll read it later” tabs you’ve had open since last Tuesday? They’re still munching away at your system resources like hungry teenagers raiding the fridge.
Browser Battle Plan: Streamlining Your Web Experience
After years of helping people speed up their laptops web browsers, I’ve developed what I call the “Browser Boot Camp” approach:
First, let’s tackle those tabs:
-
- Use the “bookmark all tabs” feature for stuff you want to save for later
-
- Consider tab management extensions
-
- Make it a habit to close tabs after every work session
Now for the real performance boosters:
-
- Clear your cache monthly
- Remove unused extensions (that coupon finder from 2019 isn’t doing you any favors)
- Enable hardware acceleration in your browser settings (but only if you have a decent graphics card)
Pro tip: If you absolutely must keep lots of tabs open, try using a tab suspender extension. It’s like putting unused tabs into a light sleep instead of letting them run wild in the background. Just remember – too many extensions can cause their own performance issues. I learned that the hard way after installing every “performance-boosting” extension I could find, only to make things worse!
Digital Detailing: Why Your Laptop Needs a Regular Spa Day

Remember when your laptop was box-fresh and zippy? Just like a car needs regular oil changes, your laptop needs consistent maintenance to stay in top form. I’ll never forget the client who brought in a laptop so clogged with dust that it looked like a wool sweater inside – and they couldn’t figure out why it was overheating! The best part? After a proper cleaning and maintenance routine, their “dying” laptop ran like it was brand new.
Think of laptop maintenance like dental hygiene – a little bit of regular attention prevents major problems down the road. I can’t tell you how many expensive repairs I’ve seen that could have been avoided with basic maintenance. And no, waiting until your laptop sounds like a jet engine during takeoff isn’t what I mean by “regular maintenance.” By then, you’re already in the danger zone!
The Monthly Maintenance Checklist That Actually Works
Here’s my battle-tested maintenance routine that I share with all my clients (and yes, I use it on my own machines too):
Physical Maintenance:
-
- Use compressed air to clean vents
-
- Check for loose screws or wonky hinges
-
- Clean your screen and keyboard with appropriate materials
Here’s our in-depth look on how to clean your laptop.
Software Maintenance:
-
- Run Windows’ built-in Disk Cleanup (including system files)
- Use Disk Defragmenter for HDDs (but NOT for SSDs – that’s like trying to alphabetize a digital bookshelf)
- Check your hard drive’s health using “chkdsk” (it’s like a doctor’s checkup for your storage)
Pro tip: Create calendar reminders for these tasks. I know it sounds excessive, but I’ve saved countless clients from data disasters by catching failing hard drives during routine maintenance checks. Also, keep a maintenance log – it’s surprising how often patterns emerge that can help predict and prevent future issues.
Know When to Call the Pros: Sometimes DIY Isn’t the Answer

Don’t be the client who tried to “fix” their laptop’s overheating problem by drilling holes in the bottom case for “better airflow” instead of using a laptop cooling pad. True story – and definitely not the solution! While I’m all for people learning to maintain their own devices, there’s a time and place for professional help. It’s like your car – changing the oil yourself is great, rebuilding the transmission… maybe not so much.
Sometimes, paying for professional help is way cheaper than fixing a DIY disaster.
Red Flags: When to Pick Up the Phone
Here are the non-negotiable signs that it’s time to call in the pros (and I say this with love and concern for your laptop’s wellbeing):
Hardware Warning Signs:
-
- Strange clicking or grinding noises (your drive might be on its last legs)
-
- Blue screens appearing more than once a month
-
- Random shutdowns or overheating issues
-
- Any signs of physical damage or liquid exposure
Software Red Flags:
-
- Windows won’t boot normally, even in Safe Mode
-
- Sudden dramatic slowdown that basic maintenance doesn’t fix
-
- Encrypted files or ransomware messages
-
- Critical system errors that Google can’t solve
Pro tip: Keep a log of when your laptop starts acting up. Nothing helps a tech professional diagnose issues faster than a detailed history of the problem. And please, PLEASE back up your data before trying any major fixes – I can fix a broken laptop, but I can’t bring back your lost family photos.
Remember: At Nimble Nerds, we won’t judge you for your DIY attempts (well, maybe a little for the drill holes), and we’ll always give you honest advice about whether a repair is worth the cost. Sometimes the best solution is a new laptop, and we’ll tell you that straight up – no upselling, no nonsense.
The Bottom Line: Give Your Laptop Some Love

Let’s wrap this up with some real talk: keeping your laptop running smoothly isn’t rocket science, but it does require consistent attention and knowing when to call in the cavalry. Just like you wouldn’t ignore your car’s check engine light, don’t ignore your laptop when it’s trying to tell you something’s wrong. A well-maintained laptop can last years longer than a neglected one – I’ve seen it countless times in my repair shop.
Frequently Asked Questions
“My laptop is running slow. What’s the quickest fix?”
Start with the basics: close unnecessary browser tabs, run Disk Cleanup, and restart your computer. If it’s still crawling, check your startup programs and temporarily uninstall unused programs and disable non-essential ones. Think of it like clearing a traffic jam – sometimes you just need to get rid of the congestion.
“How do I know if I need more RAM or an SSD upgrade?”
If your laptop slows down when you have multiple programs open, you probably need more RAM. If programs take forever to load but run fine once they’re open, an SSD would help most. Pro tip: Press Ctrl+Shift+Esc and check your memory usage – if it’s consistently above 80%, RAM should be your first upgrade.
“How often should I clean my laptop?”
Physically clean the exterior and keyboard monthly, and use compressed air on the vents every 3-4 months. For software maintenance, run disk cleanup and check for updates weekly. I tell my clients to set a calendar reminder – your laptop needs regular cleaning just like your house does!
“What’s the best way to check if my hard drive is failing?”
Listen for clicking sounds, watch for frequent freezes, and use Windows’ built-in SMART tools (type ‘cmd’ in the search bar, right-click and run as administrator, then type ‘wmic diskdrive get status’). If you hear strange noises or get any errors, back up your data IMMEDIATELY and get professional help.
“Should I upgrade my old laptop or buy a new one?”
If your laptop is less than 4 years old and the hardware can be upgraded (RAM/SSD), upgrading is usually worth it. But if it’s older or has a low-end processor, putting money into a new machine might be smarter. The deciding factor? If repairs or upgrades will cost more than 50% of a new laptop’s price, it’s probably time to replace it.
Remember, at Nimble Nerds, we’re always here to help if these tips don’t solve your problem. No question is too basic, and we’ve literally seen it all. Give us a call, and we’ll help you figure out the best solution for your specific situation.
Pro tip: Save this article for future reference – bookmark it or, better yet, print out the maintenance checklist and stick it near your laptop. Your future self will thank you!
Need more specific advice about your laptop’s performance? Drop us a line at Nimble Nerds – we’re always happy to help, and our initial consultations are always free. Because at the end of the day, we’re not just fixing computers – we’re helping people stay connected to what matters most to them.
If you’re in Sydney and struggling with laptop issues — physical damage, performance slowdowns, or something just not working — we’re here to help. Our technicians can repair, upgrade, or optimise your device without the jargon.
Visit Our Laptop Repairs Service Page




















