Ever felt lost in the world of gigahertz and gigabytes? You’re not alone! At Nimble Nerds, we’re all about making tech simple and stress-free. Did you know that 68% of laptop users don’t know their device’s full capabilities? Let’s change that! This guide will walk you through how to check your PC and your laptop specs like a pro.
Checked your laptop specs and found it struggling to keep up? Whether it’s upgrades, repairs, or a full refresh, we help Sydney locals get the best out of their laptops — fast and fuss-free.
Visit Our Laptop Repairs Service PageUnderstanding Why Your Laptop’s Specs Really Matter

Understanding your laptop specs is similar to understanding your car’s basic features. You know it is important that you check its full tank capacity before going through a long journey, right? In the same manner, knowing what’s powering your machine, you can determine what works best when you face some troubles along the way.
For instance, about 43% of the emergency calls we get at Nimble Nerds could have been prevented if folks knew their laptop’s capabilities and device specifications beforehand. So, even if you are planning to run the most basic task or something complicated on your device, understanding your specs is your first line of defense against tech headaches. Plus, when you do need help, knowing your PC specs can cut our diagnostic time in half – saving you both time and money.
Quick Ways to Check PC Specs

Sometimes, when we need to show someone our PC specs, we might just think of taking pictures of our laptop itself. Although this is creative (and might work at times), there are more specific ways to check your laptop and computer specs easily.
The fastest route to check specs on Windows laptop, is right through your Windows Settings (the gear icon) – literally two clicks away! Just right-click that Windows icon in the bottom-left corner (or press the Windows key + I if you’re feeling fancy), and click on ‘System.’ Boom! You’ll see an overview tab of the basic device specs right there, including your software details, operating system, Windows version, and installed RAM.
Using the Classic System Information Tool

For those wanting to dive a bit deeper into their device specifications, you can try ”msinfo32″. Just hit the Windows key, type “System Information,” and press Enter. This tool is like the autobiography of your computer, telling you everything from your BIOS version to what kind of ports you’ve got. Fun fact: I use this tool at least 20 times a day in our repair shop, and it hasn’t failed me yet.
The Device Manager: A Deeper Understanding of Your Computer Specs

Here’s my secret weapon for when I need the nitty-gritty details when checking my laptop specs: Device Manager. Right-click that Windows button again, search and type ‘Device Manager,’ and you’ll see every piece of hardware specs in your system, organized like a family tree. It’s especially handy for checking your integrated graphics cards or figuring out why your USB ports are acting up. Just don’t start randomly disabling things – I’ve seen that move before, and it doesn’t end well!
Navigating Windows 10 Settings Like a Pro

In my 15+ years of helping folks with their tech troubles, I’ve found that the Windows Settings menu is like that local coffee shop you visit every morning – once you know the layout, you’ll navigate it in your sleep.
To access the Windows Settings Menu, especially for Windows 10 users, hit the Windows key + I (for Information). Now, don’t get confused by what you see, this is actually simple. Click on “System” and you will see the ‘vital stats’ of your laptop.
Finding the Good Stuff: Operating System Specifications

Remember how your doctor checks your vitals during a checkup? The System page is doing the same thing for your PC. Right at the top, you’ll find details on your processor type (that’s your laptop’s brain), how much memory you’ve got (think of it as your laptop’s short-term memory), and whether you’re running a 32-bit or 64-bit system. These aren’t just random numbers – they’re crucial info that helps you understand what your laptop can handle.
Advanced Display Settings: Beyond the Basics
Scroll down to ‘Display’ and double click on ‘Advanced display settings’ – this is where you’ll find data on your screen resolution and refresh rate. Trust me, knowing these numbers can save you from that headache-inducing screen flicker that makes your spreadsheets look like they’re doing the cha-cha.
Mastering the System Information App: Your Laptop’s Biography
A quick reminder: don’t think that your laptop has ”all the RAMs” it needs- that’s not always the case. To fully understand what is going on, you can use the System Information App to help you determine and understand your device specifications. It is a complete history of your laptop and computer all ready for you to unfold!
To get there, press the Windows key and type “msinfo32” (or just search “System Information” if you’re not into the whole brevity thing). What pops up might look overwhelming at first – trust me, I’ve seen plenty of users’ eyes glaze over – but think of it as your laptop’s autobiography, with chapters neatly organized on the left side. The System Summary window alone is packed with more details than a gossip column, but in a good way!
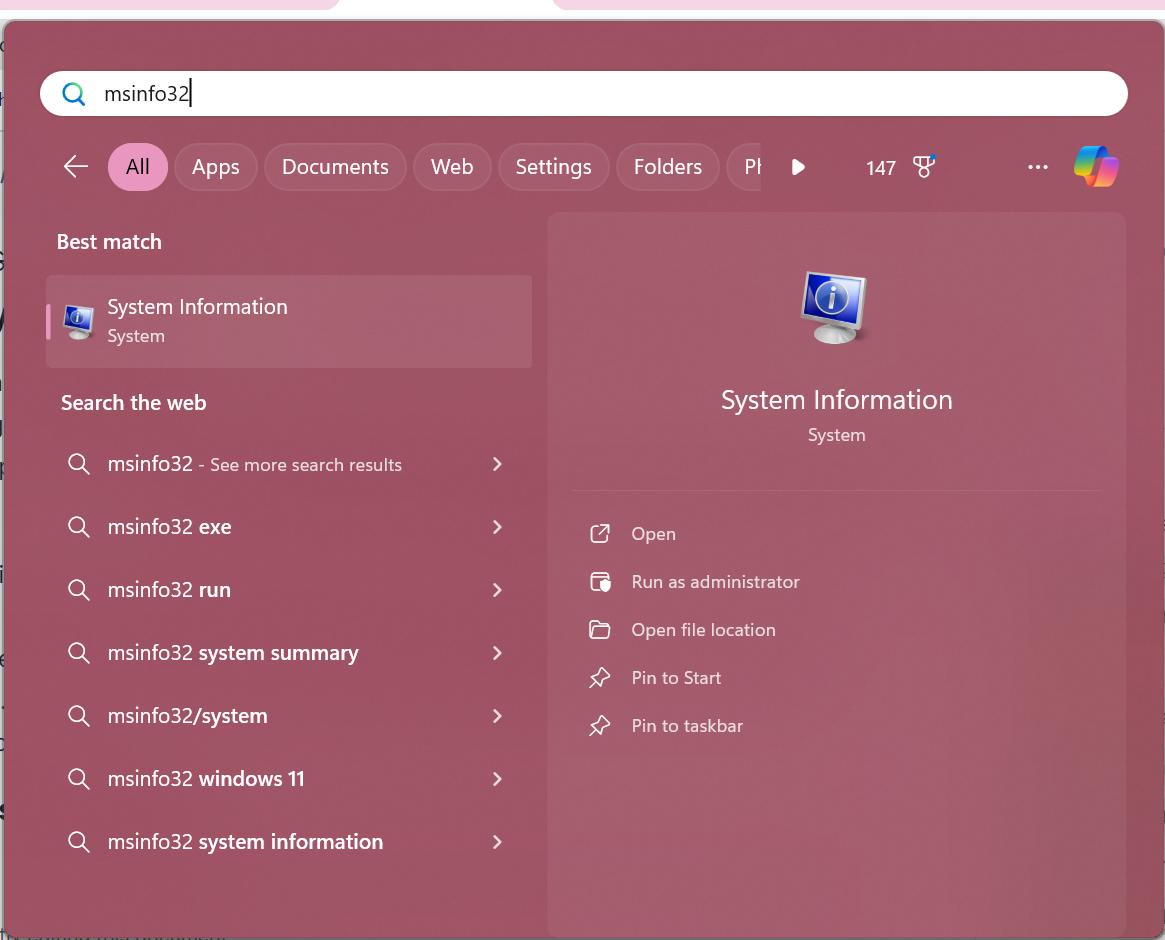
Check Your Laptop Specs With System Summary
After opening the System Information App, the System Summary section is where the magic happens. You’ll find your clock speed (measured in GHz – and yes, bigger numbers generally mean faster), your BIOS version (think of it as your laptop’s DNA), and even your total physical memory. I once helped a client who swore they had 16GB of RAM installed, but System Summary revealed only 8GB was being recognized. Turns out one of their memory sticks had done a disappearing act – this tool helped us catch that ghost in the machine!
Advanced Component Details: The Deep End of the Pool
If you want to find out more about your computer specifications, just go to the Hardware Resources and Components sections. Here’s where you’ll find detailed information about everything from your sound, graphics card, video card, and to your network display adapters. In addition, if you have spare time, you can use this to look up your computer graphics card or learn about every USB device you’ve ever plugged in. It’s a fun way to get to know your PC hardware specifications, too!
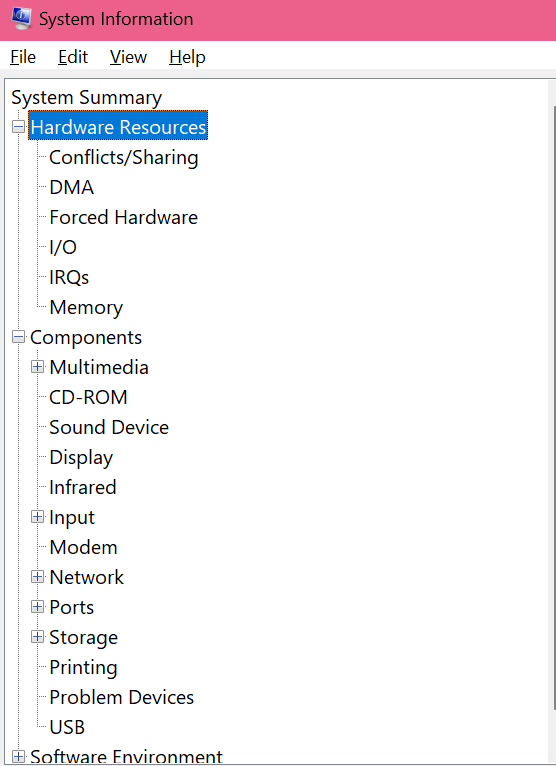
Command Prompts: Essential Commands That Actually Work

Here’s my go-to command that never fails: “systeminfo”. Just open Command Prompt (right-click the Windows button and select “Windows PowerShell” or “Command Prompt”), type “systeminfo”, and press Enter. Give it a few seconds – it’s gathering the information you need. Want something specific? Try “wmic cpu get name” for processor details, or “wmic memorychip get capacity” to check your RAM. These aren’t just random keystrokes; they’re like secret handshakes that your desktop understands.
Power User Tricks
For the extra curious, here’s a pro tip: use “dxdiag” to launch the DirectX Diagnostic Tool. It’s especially handy for checking your graphics capabilities without installing any third-party software. Just make sure that you don’t start typing random commands in here because there’s no such thing as downloading more RAM through the Command Prompt.
Third-Party Tools: Easier Computer Specs Checking

Other than the ones we mentioned, there are also third-party spec-checking tools that are like a sophisticated diagnostic machine for your PC! After testing dozens of these tools over the years, I can confidently tell you which ones work best to check your PC specs.
First up, let’s talk about my trusted favorites. CPU-Z is a very trusted tool to help you know the good and bad news about your computer. Furthermore, it’s free, lightweight, and gets straight to the point with detailed hardware information.
Choosing Safe and Reliable Tools to Check PC Specifications
When it comes to third-party tools, you need to use discernment when choosing the right ones for you. To make it easier, you may want to stick to well-known names like HWiNFO, Speccy, or AIDA64. I highly recommend not downloading just any computer specs checker you see from a pop-up ad just because you think it’s good. Sometimes, these can cause viruses and other malware to get into your system unknowingly. If you’re ever in doubt, remember the golden rule: if it looks too good to be true, it probably is.
Making Sense of Specs
The good news: your laptop’s specifications aren’t written in an alien language. Fortunately, you’re not the only one who thinks that way. For instance, someone might think that an “Intel Inside” their hardware might mean some sort of special storage system inside. So to avoid making these mistakes, let’s break down these specs into something that actually makes sense – no technical dictionary required!
Your processor (CPU) is like your laptop’s brain, and those numbers after it actually means something. When you see something like “Intel Core i5-12500H @ 2.5GHz,” don’t panic! The “i5” is basically like a car’s model name – it is the serial number that tells you if you’re driving a sedan (i3), a sports car (i7), or a race car (i9). That “2.5GHz” number? Think of it as your car’s top speed. I once had a customer complaining about slow video editing, and well, they were trying to edit 4K videos with the PC equivalent of a bicycle!
Laptop Specs Analyzer
Analysis Results
Storage Sense: HDD vs. SSD

Here’s where people often get stumped: storage types. You’ve got HDDs (Hard Disk Drives) and SSDs (Solid State Drives). An HDD is like a record player – it’s got moving parts and takes time to find things. An SSD? That’s more like having everything instantly available, like your phone’s storage. The price difference used to be huge, but nowadays, going with an HDD is like choosing a flip phone because smartphones are too fancy.
Making Your Spec Knowledge Work for You
When you understand your specs, you become your own first line of tech support. I’ve seen countless people avoid hundreds of dollars in unnecessary upgrades just by knowing what they’re working with. For instance, if you’re running 16GB of RAM and your laptop’s still sluggish, throwing more RAM at it probably isn’t the solution – might be time to look at that aging HDD instead!
Conclusion: Your Tech Journey Starts Here

Look at you now – from a spec-checking newbie to an informed user! Remember, understanding your laptop isn’t about becoming a tech genius; it’s about making smarter decisions and avoiding those “oh no” moments. Whether you’re planning an upgrade or just wanting to know if you can run the latest game, you’ve now got the tools to check your laptop specs and figure it out.
Keep this guide bookmarked, and don’t hesitate to reach out to us at Nimble Nerds if you hit a snag. We’re always here to help, and now you can tell us exactly what you’re working with!
Checked your laptop specs and found it struggling to keep up? Whether it’s upgrades, repairs, or a full refresh, we help Sydney locals get the best out of their laptops — fast and fuss-free.
Visit Our Laptop Repairs Service PageFAQ: Your PC Specs Questions Answered
The quickest way is through Windows Settings (the gear icon) (Windows key + I), then clicking on ‘System’. For more detailed information, use System Information by typing “msinfo32” in the Windows search bar. These built-in tools will show you everything from your processor type to your RAM amount.
Look for a sticker on the bottom of your laptop for the model number, or open System Information (Windows key + “System Information”). The model information is usually listed right at the top of system section, under System Summary. For HP laptops, press Fn + Esc to get this information instantly.
Right-click on your desktop, select ‘Display settings’, and scroll down to ‘Advanced display settings’. Here you’ll find your resolution, refresh rate, and other screen specifications. For even more details, check Device Manager under ‘Display adapters’.
The fastest shortcut combination is Windows key + I to open Settings, then click ‘System’. For a quick system overview, Windows key + Pause/Break still works on many systems. You can also use Windows key + R, type “msinfo32”, and hit Enter for detailed specifications.
Remember, knowing your laptop’s specs is like having a map of your device’s capabilities. It helps you make better decisions about software purchases, understand performance issues, and know when it’s time for an upgrade. And hey, if you ever need a hand interpreting what you find, we’re just a call away at Nimble Nerds. Keep exploring, stay curious, and never stop learning about your tech!




















