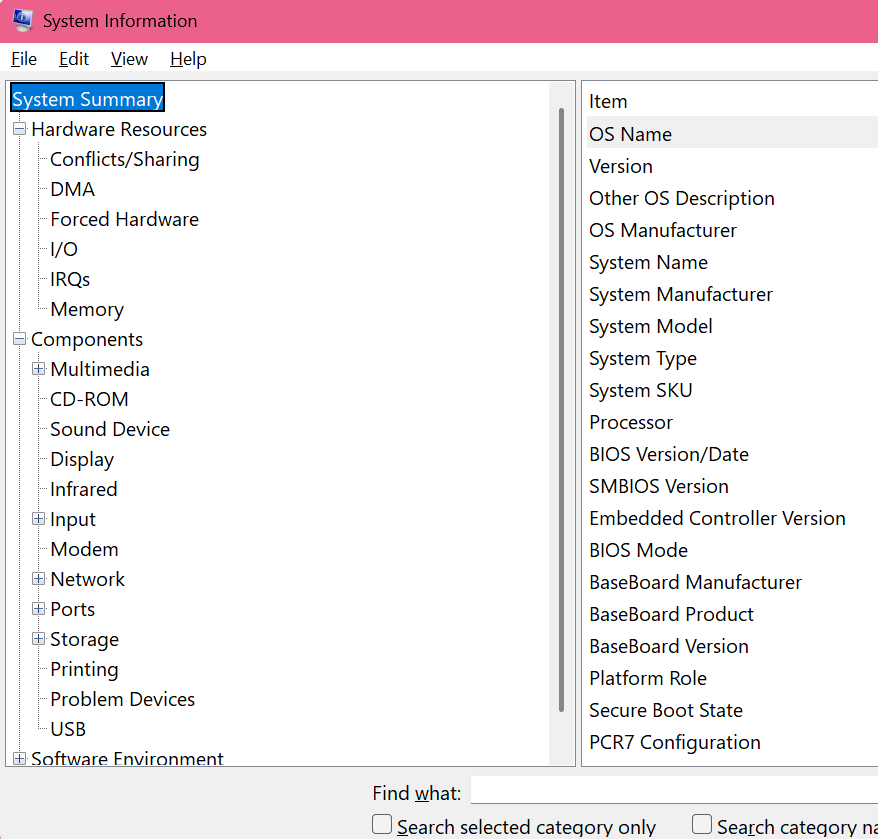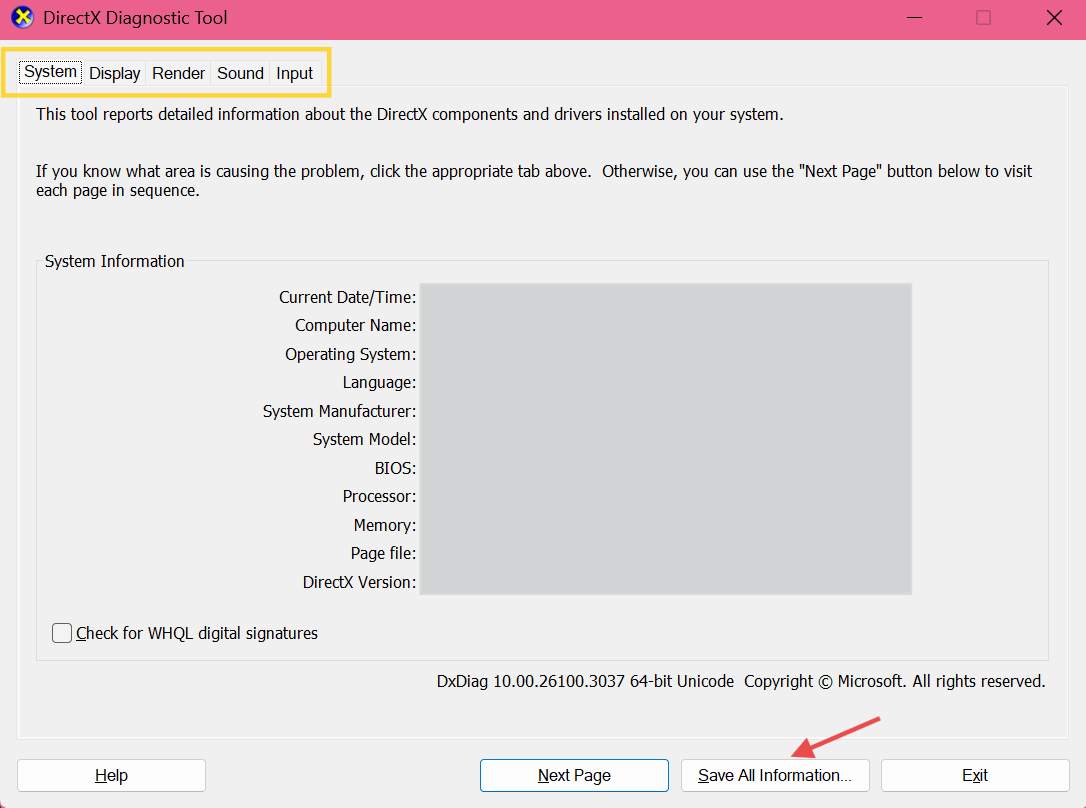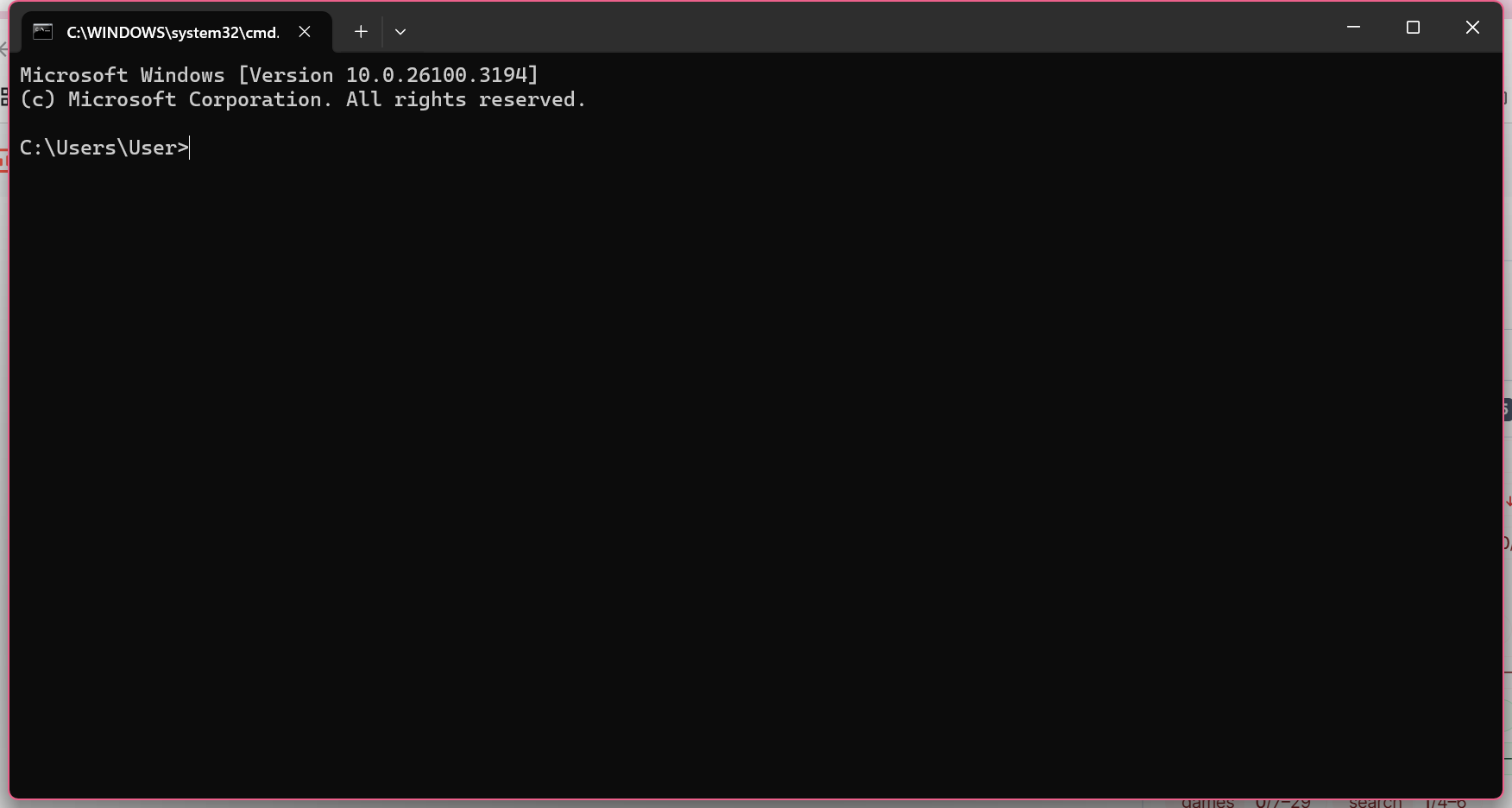Are you curious about what’s inside your PC? The first step is to check your PC specs if you’re considering an upgrade, troubleshooting issues, or simply want to know your computer’s capabilities and PC hardware specifications. What’s more, knowing your computer’s specifications helps you make informed decisions.
Whether it’s a stubborn app, failed install, crashing program or annoying popup, we help Sydney locals get their software running smoothly again — without the jargon or frustration.
Get Software Support From the NerdsThe Real Reason You Need to Know What’s Under Your PC’s Hood
After 15 years of helping different clients, I can say that understanding your PC’s specifications is more than just understanding fancy numbers- it’s also about learning the language of tech support, thus, saving yourself from headaches from problems that may arise.
For instance, I had a client who wanted to run the latest video editing software on her laptop. Unfortunately, after purchasing the premium program, she found out that her device’s integrated graphics couldn’t handle the app. She would’ve saved her time and money had she tried checking her computer specs before anything else. Her experience highlights how checking your device specs and computer’s capabilities can help you make more informed decisions.
And here’s a little insider tip that most people don’t realize: keeping track of your computer specs over time can help you spot potential problems before they become catastrophes. When your once-lightning-fast PC starts crawling, knowing your baseline system specifications helps determine if it’s a hardware issue or just needs some good old-fashioned maintenance.

How To Check PC Specs on Windows PC: Windows 10 Settings
Back in my early tech support days, I used to walk every customer through a complicated series of steps just to find basic PC information. Then Windows 10 came along and changed the game with what I like to call the “three-click method.”
Here’s one method you can try to check PC specs easily:
- Click the Windows icon in the bottom left corner.
- Look for and click the gear icon to open Settings menu.
- Find and click ‘System’ in the main menu.
- Look at the ‘About’ section.
- Your basic computer specs will be listed on the screen, including:
- Processor type
- Installed RAM
- Windows version
- Device ID, System type (32-bit or 64-bit)

When Simple is Better Than Perfect
Windows 10 Settings menu is one basic and easy way for you to get to know the essential information and device specifications you might need. In addition, this method is also safe to use since this won’t mess up anything in your operating system even if you hover on it all day long.
The best part? This method works whether you’re running the latest gaming device or that trusty old laptop that’s been hanging around since Windows 7. Just remember, if you’re seeing some weird numbers or your hardware specs seem off, it might be time for a deeper dive with some of our other tools.
How to Check PC Specs on Windows: System Information App
System Information, unlike the simple Windows Settings, gives you a more detailed look at your hardware specifications and what’s really happening in your computer. In this app, you’ll find the core details that will help you get a deeper understanding of your hardware.
Here’s how to access this goldmine of information:
- Press the Windows key.
- Search “System Information” or “msinfo32”, and press Enter.
- Click System Information app to open it.
- Look at the System Summary in the left side of the pane.
- Click the + signs next to categories to expand them for more details.


What You’ll Actually Find Useful
At first, looking at the System Information window can overwhelm and confuse you. Like, what’s the “DMA”, or “Forced Hardware”? That is why, here are the things I tell my clients to focus on to avoid being confused with these details:
- Under System Summary:
- BIOS Version/Date (crucial for updates)
- Total Physical Memory (your actual RAM)
- Processor (your CPU’s full model name)
- Under Components > Display:
- Your graphics card model and memory
- Current display settings
- Under Components > Storage:
- Drive types and sizes
- Available space
Pro tip: Right-click anywhere in the window and select “Save as” to create a text file with all your hardware specs that can be handy in the future.
Find Computer Specs: The Directx Diagnostic Tool
When it comes to gaming issues, my favourite diagnostic tool is the DirectX Diagnostic Tool (or DxDiag). This tool acts like your PC’s graphics and gaming doctor, providing you with hardware information and other device specifications.
Here’s your step-by-step guide to accessing this powerhouse:
- Press Windows key + R on your keyboard.
- Type “dxdiag” in the Run box.
- Press Enter.
- Wait a moment while it gathers your system information.
- Review the tabs at the top for different categories.


Reading Your Graphics Report Like a Pro
When clients call me about game crashes or sluggish performance, here’s exactly what I check in DxDiag:
- On the System tab:
- Operating System version
- DirectX version
- Memory status
- On the Display tab(s):
- Name: Your graphics card model
- Manufacturer: NVIDIA, AMD, or Intel
- Memory: Available graphics memory
- Current Display Mode: Your resolution and refresh rate
Pro tip: See multiple Display tabs? That means you’ve got both integrated and dedicated graphics cards – pretty common in gaming laptops. The higher number usually indicates your more powerful card.
Did you know? You can save the information from your DxDiag window. Just click the “Save Information” button at the bottom and save it the way you want it to be. For instance, save it in your ‘Desktop’ with the name ‘PCSpecs_[Date]’.
Command Prompt Magic: Your PC’s Hidden Stats
Besides the tools we have discussed in this guide, sometimes, what you need to check your computer specifications is the old-school Command Prompt. With the Command Prompt, you’ll get the pure information you need that cuts straight to the chase.
Here’s how to get started like a pro:
- Press Windows key + R.
- Type “cmd” and hit Enter.
- Wait for that black window with the blinking cursor.


The Only Commands You’ll Ever Need
Let me share my go-to commands that I use daily. Just type these exactly as shown (or copy/paste them):
- For complete system info:
- systeminfo
- To check RAM details:
- wmic, memorychip, get capacity, speed, manufacturer
- For processor specifics:
- wmic, cpugetname, numberofcores, maxclockspeed
- To see disk drive info:
- wmic diskdrive get model, size, interfacetype
Check PC Specs Using Device Manager
After dealing with countless hardware mysteries over the years, I’ve come to think of Device Manager as my trusty detective tool. It’s like looking at your PC’s extended family tree – every cousin, aunt, and second-removed relative of hardware is listed right there.
Here’s your easy guide to accessing it:
- Right-click the Windows Start button.
- Click “Device Manager” from the menu.
- If you don’t see it, type “devmgmt.msc” in the Run box (Windows + R).

Checking our PC Specs: Finding What Actually Matters
Listen, Device Manager can look like alphabet soup at first glance, but here’s where to focus:
- Display adapters:
- Click the arrow to see your graphics card(s)
- Yellow triangles here usually mean driver issues
- Disk drives:
- Shows all your storage devices
- Even catches those sneaky external drives
- Processors:
- Lists every core your CPU has
- Multiple entries = multiple cores
The Secret Diagnostic Trick
Here’s something I discovered after years of troubleshooting that most people don’t know about:
- Right-click any device>Properties>Events>Device Status
This little-known tab is like a doctor’s medical history for your hardware. It’ll tell you exactly when something went wrong – super helpful when tracking down mysterious problems.
Graphics Cards: Checking the Box
After spending years helping gamers troubleshoot their frame rates and creative professionals figure out why their rendering is taking forever, I’ve learned that graphics card specs are often the most misunderstood part of any PC. Let me share what really matters when checking your GPU details.

Finding Your True Graphics Power
Here’s your step-by-step guide to uncovering your graphics capabilities:
- Quick Check Method:
- Press Windows + X
- Click “Device Manager”
- Expand “Display Adapters”
- Look for multiple entries (you might have both integrated and dedicated cards)
- Detailed Information Method:
- Press Windows + R
- Type “dxdiag”
- Click the “Display” tab(s)
- Look for “Name” and “Memory”
What Those Numbers Actually Mean
Let me break down what actually matters (and what doesn’t):
- Important Specs to Note:
- VRAM (Video Memory):
- 2GB: Entry level
- 4GB: Mid-range
- 6GB+: High-end gaming/professional
- Clock Speed (MHz)
- DirectX Version Support
- Warning Signs to Watch For:
- Multiple graphics cards listed but only one working
- Lower resolution than your card supports
- Generic display adapter names (often means missing drivers)
Storage Stories: The Hard Drive
Your storage is an essential part of your computer’s performance and knowing how much space you have left of it can be likened to understanding your PC memory’s heartbeat. When you properly configure and check its status, you won’t have to feel afraid of losing important photos and documents on your PC.
Here’s what you can do to check your storage specs:
- Quick Health Check:
- Press Windows + E (opens File Explorer).
- Right-click each drive.
- Select “Properties”.
- Look at used/free space and drive type.
- Detailed Drive Information:
- Open Command Prompt (Windows + R, type “cmd”)
- Type: wmic diskdrive get model,size,mediatype.
- Look for drive types (SSD vs HDD).

What Your Drive Is Trying To Tell You
After years of fixing drives and recovering data from it, here’s what you need to look for when checking your drive:
- Warning Signs:
- Less than 10% free space on any drive
- Unusual clicking or whirring sounds
- Slower than usual file transfers
- Random disconnections
- Performance Indicators:
- SSD vs HDD (SSDs are way faster)
- Drive interface type (SATA vs NVMe)
- Available space (crucial for performance)
Laptop Detective Work: The Special Breed of PC Specs
Over the years of working with different laptop models, I’ve learned that these devices have a different approach to spec checking that differs from the usual methods we use for computers. Let me share what really matters when you’re dealing with these compact computers.

The Laptop-Specific Checklist
Here’s an easy way to checking laptop specs:
- Basic System Check:
- Press Windows + X.
- Click “System”.
- Look for:
- Model number (crucial for parts/repairs)
- Windows Edition
- Battery capacity
- Battery Health Status:
- Press Windows + X then select PowerShell.
- Type: powercfg /batteryreport.
- Check the HTML report in your Users folder.
What Makes Laptops Different
After years of laptop diagnostics, here’s what I’ve learned matters most:
- Critical Specs to Monitor:
- Battery cycles (over 500 usually means replacement time)
- Power adapter wattage (wrong one can damage your laptop)
- Maximum vs. current battery capacity
- Thermal design power (TDP)
- Performance Limiters:
- Power mode settings
- Temperature restrictions
- RAM upgrade possibilities
- Storage expansion options
Putting It All Together: Understanding Your PC Specs
After spending countless hours helping folks understand their computers better, I’ve learned that checking your PC specs is like having a roadmap for your digital journey. But let’s be real – all this information can feel overwhelming. Let me break down what actually matters and what you should do next.

Your PC Specs Survival Guide
Here’s your practical action plan:
- Do These Monthly Checks:
- Storage space (keep 20% free minimum)
- Battery health (for laptops)
- Windows updates
- Driver versions
- Save These Specs Now:
- Run DxDiag and save the report
- Export System Information
- Take screenshots of Device Manager
- Store all in a folder called “PC_Specs_[Date]”
Remember, you don’t need to be a tech wizard to understand your computer. Just like you don’t need to be a mechanic to drive a car, you just need to know the basics to keep things running smoothly.
When to Call the Pros
Look, I’m all for DIY, but here’s when you should reach out for professional help:
- Red Flags:
- Unexpected hardware errors
- Strange noises from your PC
- Significant performance drops
- Multiple blue screens
- Upgrade Decisions:
- Before buying new components
- When performance isn’t meeting needs
- If you’re unsure about compatibility
Whether it’s a stubborn app, failed install, crashing program or annoying popup, we help Sydney locals get their software running smoothly again — without the jargon or frustration.
Get Software Support From the NerdsFAQ- Check PC/Computer Specs
Q: “How do I find ALL my PC specs in one place?”
The fastest way? Press Windows + R, type “msinfo32”, and hit Enter, this will open the System Information app. After viewing, you can save this report by clicking File > Export and saving it somewhere obvious like your Documents folder so you can have it in handy when you need it in the future.
Q: “What’s the fastest way to check if my PC can run a specific game?”
For gaming details, we recommend using the DxDiag tool. Press Windows + R and type “dxdiag”. The DXDiag tool will display your graphics card info and key information about your device’s RAM and processor, which will help you decide if it is a make-or-break for your gaming. Additionally, you can save all this information by clicking the “Save Information” button at the bottom for easy access when you need it when consulting with tech assistance.
Q: “How do I check my screen’s actual specs?”
Right-click your desktop and select “Display Settings”, Hscroll down to see the graphics and advanced display info of your device. Here’s a pro tip – also check the make and model number on the physical monitor. You’d be surprised how often Windows gets it wrong due to generic drivers.
Q: “Why does my PC show less RAM than I installed?”
This is super common! If you’ve got 8GB installed but Windows shows 7.8GB or similar, don’t panic. Your graphics card is probably using some of that RAM as these do not have their own dedicated memory, especially if you’re running integrated graphics.
Q: “Do I really need to know all these specs?”
Instead of confusing yourself with all the details provided, we recommend you focusing on these four things only:
- RAM amount (for multitasking)
- Graphics card model (for gaming/design)
- Storage space left (keep 20% free)
- Processor (CPU) model (for overall speed)

Are you curious about what’s inside your PC? The first step is to check your PC specs if you’re considering an upgrade, troubleshooting issues, or simply want to know your computer’s capabilities and PC hardware specifications. What’s more, knowing your computer’s specifications helps you make informed decisions.
Whether it’s a stubborn app, failed install, crashing program or annoying popup, we help Sydney locals get their software running smoothly again — without the jargon or frustration.
The Real Reason You Need to Know What’s Under Your PC’s Hood
After 15 years of helping different clients, I can say that understanding your PC’s specifications is more than just understanding fancy numbers- it’s also about learning the language of tech support, thus, saving yourself from headaches from problems that may arise.
For instance, I had a client who wanted to run the latest video editing software on her laptop. Unfortunately, after purchasing the premium program, she found out that her device’s integrated graphics couldn’t handle the app. She would’ve saved her time and money had she tried checking her computer specs before anything else. Her experience highlights how checking your device specs and computer’s capabilities can help you make more informed decisions.
And here’s a little insider tip that most people don’t realize: keeping track of your computer specs over time can help you spot potential problems before they become catastrophes. When your once-lightning-fast PC starts crawling, knowing your baseline system specifications helps determine if it’s a hardware issue or just needs some good old-fashioned maintenance.

How To Check PC Specs on Windows PC: Windows 10 Settings
Back in my early tech support days, I used to walk every customer through a complicated series of steps just to find basic PC information. Then Windows 10 came along and changed the game with what I like to call the “three-click method.”
Here’s one method you can try to check PC specs easily:
-
- Click the Windows icon in the bottom left corner.
-
- Look for and click the gear icon to open Settings menu.
-
- Find and click ‘System’ in the main menu.
-
- Look at the ‘About’ section.
-
- Your basic computer specs will be listed on the screen, including:
-
- Processor type
-
- Installed RAM
-
- Windows version
-
- Device ID, System type (32-bit or 64-bit)

When Simple is Better Than Perfect
Windows 10 Settings menu is one basic and easy way for you to get to know the essential information and device specifications you might need. In addition, this method is also safe to use since this won’t mess up anything in your operating system even if you hover on it all day long.
The best part? This method works whether you’re running the latest gaming device or that trusty old laptop that’s been hanging around since Windows 7. Just remember, if you’re seeing some weird numbers or your hardware specs seem off, it might be time for a deeper dive with some of our other tools.
How to Check PC Specs on Windows: System Information App
System Information, unlike the simple Windows Settings, gives you a more detailed look at your hardware specifications and what’s really happening in your computer. In this app, you’ll find the core details that will help you get a deeper understanding of your hardware.
Here’s how to access this goldmine of information:
-
- Press the Windows key.
-
- Search “System Information” or “msinfo32”, and press Enter.
-
- Click System Information app to open it.
-
- Look at the System Summary in the left side of the pane.
-
- Click the + signs next to categories to expand them for more details.

- Click the + signs next to categories to expand them for more details.

What You’ll Actually Find Useful
At first, looking at the System Information window can overwhelm and confuse you. Like, what’s the “DMA”, or “Forced Hardware”? That is why, here are the things I tell my clients to focus on to avoid being confused with these details:
-
- Under System Summary:
-
- BIOS Version/Date (crucial for updates)
-
- Total Physical Memory (your actual RAM)
-
- Processor (your CPU’s full model name)
-
- Under Components > Display:
-
- Your graphics card model and memory
-
- Current display settings
-
- Under Components > Storage:
-
- Drive types and sizes
-
- Available space
Pro tip: Right-click anywhere in the window and select “Save as” to create a text file with all your hardware specs that can be handy in the future.
Find Computer Specs: The Directx Diagnostic Tool
When it comes to gaming issues, my favourite diagnostic tool is the DirectX Diagnostic Tool (or DxDiag). This tool acts like your PC’s graphics and gaming doctor, providing you with hardware information and other device specifications.
Here’s your step-by-step guide to accessing this powerhouse:
-
- Press Windows key + R on your keyboard.
-
- Type “dxdiag” in the Run box.
-
- Press Enter.
-
- Wait a moment while it gathers your system information.
-
- Review the tabs at the top for different categories.

- Review the tabs at the top for different categories.

Reading Your Graphics Report Like a Pro
When clients call me about game crashes or sluggish performance, here’s exactly what I check in DxDiag:
-
- On the System tab:
-
- Operating System version
-
- DirectX version
-
- Memory status
-
- On the Display tab(s):
-
- Name: Your graphics card model
-
- Manufacturer: NVIDIA, AMD, or Intel
-
- Memory: Available graphics memory
-
- Current Display Mode: Your resolution and refresh rate
Pro tip: See multiple Display tabs? That means you’ve got both integrated and dedicated graphics cards – pretty common in gaming laptops. The higher number usually indicates your more powerful card.
Did you know? You can save the information from your DxDiag window. Just click the “Save Information” button at the bottom and save it the way you want it to be. For instance, save it in your ‘Desktop’ with the name ‘PCSpecs_[Date]’.
Command Prompt Magic: Your PC’s Hidden Stats
Besides the tools we have discussed in this guide, sometimes, what you need to check your computer specifications is the old-school Command Prompt. With the Command Prompt, you’ll get the pure information you need that cuts straight to the chase.
Here’s how to get started like a pro:
-
- Press Windows key + R.
-
- Type “cmd” and hit Enter.
-
- Wait for that black window with the blinking cursor.

- Wait for that black window with the blinking cursor.

The Only Commands You’ll Ever Need
Let me share my go-to commands that I use daily. Just type these exactly as shown (or copy/paste them):
-
- For complete system info:
-
- systeminfo
-
- To check RAM details:
-
- wmic, memorychip, get capacity, speed, manufacturer
-
- For processor specifics:
-
- wmic, cpugetname, numberofcores, maxclockspeed
-
- To see disk drive info:
-
- wmic diskdrive get model, size, interfacetype
Check PC Specs Using Device Manager
After dealing with countless hardware mysteries over the years, I’ve come to think of Device Manager as my trusty detective tool. It’s like looking at your PC’s extended family tree – every cousin, aunt, and second-removed relative of hardware is listed right there.
Here’s your easy guide to accessing it:
-
- Right-click the Windows Start button.
-
- Click “Device Manager” from the menu.
-
- If you don’t see it, type “devmgmt.msc” in the Run box (Windows + R).

Checking our PC Specs: Finding What Actually Matters
Listen, Device Manager can look like alphabet soup at first glance, but here’s where to focus:
-
- Display adapters:
-
- Click the arrow to see your graphics card(s)
-
- Yellow triangles here usually mean driver issues
-
- Disk drives:
-
- Shows all your storage devices
-
- Even catches those sneaky external drives
-
- Processors:
-
- Lists every core your CPU has
-
- Multiple entries = multiple cores
The Secret Diagnostic Trick
Here’s something I discovered after years of troubleshooting that most people don’t know about:
-
- Right-click any device>Properties>Events>Device Status
This little-known tab is like a doctor’s medical history for your hardware. It’ll tell you exactly when something went wrong – super helpful when tracking down mysterious problems.
Graphics Cards: Checking the Box
After spending years helping gamers troubleshoot their frame rates and creative professionals figure out why their rendering is taking forever, I’ve learned that graphics card specs are often the most misunderstood part of any PC. Let me share what really matters when checking your GPU details.

Finding Your True Graphics Power
Here’s your step-by-step guide to uncovering your graphics capabilities:
-
- Quick Check Method:
-
- Press Windows + X
-
- Click “Device Manager”
-
- Expand “Display Adapters”
-
- Look for multiple entries (you might have both integrated and dedicated cards)
-
- Detailed Information Method:
-
- Press Windows + R
-
- Type “dxdiag”
-
- Click the “Display” tab(s)
-
- Look for “Name” and “Memory”
What Those Numbers Actually Mean
Let me break down what actually matters (and what doesn’t):
-
- Important Specs to Note:
-
- VRAM (Video Memory):
-
- 2GB: Entry level
-
- 4GB: Mid-range
-
- 6GB+: High-end gaming/professional
-
- Clock Speed (MHz)
-
- DirectX Version Support
-
- Warning Signs to Watch For:
-
- Multiple graphics cards listed but only one working
-
- Lower resolution than your card supports
-
- Generic display adapter names (often means missing drivers)
Storage Stories: The Hard Drive
Your storage is an essential part of your computer’s performance and knowing how much space you have left of it can be likened to understanding your PC memory’s heartbeat. When you properly configure and check its status, you won’t have to feel afraid of losing important photos and documents on your PC.
Here’s what you can do to check your storage specs:
-
- Quick Health Check:
-
- Press Windows + E (opens File Explorer).
-
- Right-click each drive.
-
- Select “Properties”.
-
- Look at used/free space and drive type.
-
- Detailed Drive Information:
-
- Open Command Prompt (Windows + R, type “cmd”)
-
- Type: wmic diskdrive get model,size,mediatype.
-
- Look for drive types (SSD vs HDD).

What Your Drive Is Trying To Tell You
After years of fixing drives and recovering data from it, here’s what you need to look for when checking your drive:
-
- Warning Signs:
-
- Less than 10% free space on any drive
-
- Unusual clicking or whirring sounds
-
- Slower than usual file transfers
-
- Random disconnections
-
- Performance Indicators:
-
- SSD vs HDD (SSDs are way faster)
-
- Drive interface type (SATA vs NVMe)
-
- Available space (crucial for performance)
Laptop Detective Work: The Special Breed of PC Specs
Over the years of working with different laptop models, I’ve learned that these devices have a different approach to spec checking that differs from the usual methods we use for computers. Let me share what really matters when you’re dealing with these compact computers.

The Laptop-Specific Checklist
Here’s an easy way to checking laptop specs:
-
- Basic System Check:
-
- Press Windows + X.
-
- Click “System”.
-
- Look for:
-
- Model number (crucial for parts/repairs)
-
- Windows Edition
-
- Battery capacity
-
- Battery Health Status:
-
- Press Windows + X then select PowerShell.
-
- Type: powercfg /batteryreport.
-
- Check the HTML report in your Users folder.
What Makes Laptops Different
After years of laptop diagnostics, here’s what I’ve learned matters most:
-
- Critical Specs to Monitor:
-
- Battery cycles (over 500 usually means replacement time)
-
- Power adapter wattage (wrong one can damage your laptop)
-
- Maximum vs. current battery capacity
-
- Thermal design power (TDP)
-
- Performance Limiters:
-
- Power mode settings
-
- Temperature restrictions
-
- RAM upgrade possibilities
-
- Storage expansion options
Putting It All Together: Understanding Your PC Specs
After spending countless hours helping folks understand their computers better, I’ve learned that checking your PC specs is like having a roadmap for your digital journey. But let’s be real – all this information can feel overwhelming. Let me break down what actually matters and what you should do next.

Your PC Specs Survival Guide
Here’s your practical action plan:
-
- Do These Monthly Checks:
-
- Storage space (keep 20% free minimum)
-
- Battery health (for laptops)
-
- Windows updates
-
- Driver versions
-
- Save These Specs Now:
-
- Run DxDiag and save the report
-
- Export System Information
-
- Take screenshots of Device Manager
-
- Store all in a folder called “PC_Specs_[Date]”
Remember, you don’t need to be a tech wizard to understand your computer. Just like you don’t need to be a mechanic to drive a car, you just need to know the basics to keep things running smoothly.
When to Call the Pros
Look, I’m all for DIY, but here’s when you should reach out for professional help:
-
- Red Flags:
-
- Unexpected hardware errors
-
- Strange noises from your PC
-
- Significant performance drops
-
- Multiple blue screens
-
- Upgrade Decisions:
-
- Before buying new components
-
- When performance isn’t meeting needs
-
- If you’re unsure about compatibility
Whether it’s a stubborn app, failed install, crashing program or annoying popup, we help Sydney locals get their software running smoothly again — without the jargon or frustration.
FAQ- Check PC/Computer Specs
The fastest way? Press Windows + R, type “msinfo32”, and hit Enter, this will open the System Information app. After viewing, you can save this report by clicking File > Export and saving it somewhere obvious like your Documents folder so you can have it in handy when you need it in the future.
For gaming details, we recommend using the DxDiag tool. Press Windows + R and type “dxdiag”. The DXDiag tool will display your graphics card info and key information about your device’s RAM and processor, which will help you decide if it is a make-or-break for your gaming. Additionally, you can save all this information by clicking the “Save Information” button at the bottom for easy access when you need it when consulting with tech assistance.
Right-click your desktop and select “Display Settings”, Hscroll down to see the graphics and advanced display info of your device. Here’s a pro tip – also check the make and model number on the physical monitor. You’d be surprised how often Windows gets it wrong due to generic drivers.
This is super common! If you’ve got 8GB installed but Windows shows 7.8GB or similar, don’t panic. Your graphics card is probably using some of that RAM as these do not have their own dedicated memory, especially if you’re running integrated graphics.
Instead of confusing yourself with all the details provided, we recommend you focusing on these four things only:
- RAM amount (for multitasking)
- Graphics card model (for gaming/design)
- Storage space left (keep 20% free)
- Processor (CPU) model (for overall speed)