Ever felt like you needed an extra monitor but couldn’t understand how to split screen on your laptop? Well, after spending 15 years helping folks make the most of their tech, I’ve seen countless faces light up when they discover the magic of a desktop split screen. Whether you’re comparing spreadsheets, writing a paper while researching, or just trying to watch a tutorial while taking notes, a split view can be a total game-changer. And hey, I promise it’s not as complicated as it sounds – even if you’re someone who still double-clicks links.
If you’re in Sydney and struggling with laptop issues — physical damage, performance slowdowns, or something just not working — we’re here to help. Our technicians can repair, upgrade, or optimise your device without the jargon.
Visit Our Laptop Repairs Service PageQuick-Start Windows Split Screen on Laptop Guide

At times, we really need the help of a split view screen, especially when we are constantly alt-tabbing between apps and windows. Fortunately, there is an easy and simple way to get through this. Here’s the trick: grab any window with your mouse while dragging it to either the right or left side of your screen until you see a transparent overlay appear. Let go, and boom – your desktop window snaps into place! Pick another window for the second app, and you’re set. It’s literally that easy.

For all you keyboard shortcut fans, try this: hold down the Windows key and press either the left or right arrow key. Additionally, this split view can be into quarters. With this, you can open a new app or click on an already open window and snap it next to the window you just positioned. This is my favorite method because it keeps your hands on the keyboard where they belong. Trust me, once you get into this habit, you’ll wonder how you ever lived without it.

Modern Snap Layouts: Windows 11’s Secret Weapon
If you’re running Windows 11, you’ve got an even cooler trick up your sleeve. Hover over and select that maximize button at the top right of any of your open windows – you know, the square one. You’ll see several layout options pop up. I actually discovered this by accident while helping a client, and now I use it constantly throughout my day.
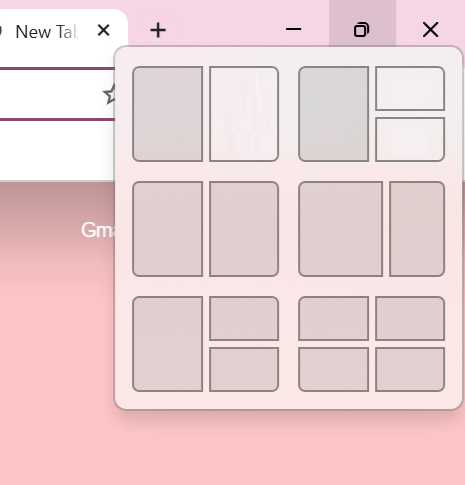
MacBook Split View Mastery

For all you Apple users out there, you’ve got some pretty slick options too. The most elegant way to split your screen on a Mac is to click and hold the green full-screen button in the top-left corner of any window. Hold it for a second, release, and you’ll see options to tile the window to either side. It’s Apple’s way of saying, “We made this simple and beautiful” – and they really did.
Mission Control Magic

Here’s a pro tip I learned from years of Mac support: Three-finger swipe up on your trackpad to enter Mission Control, then drag the cursor from one window onto another’s thumbnail. Once you fully get the hang of this trick, things will get a lot easier for you. Just remember to keep your trackpad clean – I can’t tell you how many “broken” trackpads turned out to just need a quick wipe!
Power User Techniques

For both Windows and Mac users, there is also an additional way for you to split your screen into quarters. Simply drag a window into any open corner or edge on your desktop until you see a transparent overlay. This setup is now perfect for you to monitor multiple displays at once.
Custom Layouts and Third-Party Tools

Sometimes the built-in options just don’t cut it. That’s when I turn to splitting tools like FancyZones (part of PowerToys) on Windows or Rectangle on Mac. These tools give you the power to create and resize custom layouts and displays that perfectly match your workflow. Just be careful – once you start customizing your space, it’s hard to stop! I once spent an entire evening setting up the perfect layout, only to realize I’d forgotten to eat dinner.
Troubleshooting Tips
Let’s talk about what to do when things don’t work as expected. The most common issue I see is when windows refuse to snap. First thing to check: make sure settings for your display scaling aren’t set too high – Windows can get a bit finicky about that. Also, some apps just don’t play nice with split view. In these cases, I usually recommend updating the app or finding a modern alternative.
Resolution Revolution
Here’s something most guides won’t tell you: your screen resolution can make or break your split-screen experience. If you’re working with displays with anything less than 1920×1080, you might want to consider if split-screen is really the best option for you. Sometimes it’s better to alt-tab between full-screen window displays than to squint at tiny text on your desktop.
Productivity Power-Ups

Now that you’ve got the technical stuff down, let’s talk strategy. The real magic happens when you pair the right two apps together. My favorite combo? A word processor on one side and a web browser on the other – perfect for research and writing. Or for you number crunchers out there, try Excel on one side and your accounting software on the other. The possibilities are endless!
Split Screen Layout Recommender
What device are you using?
What’s your screen size?
Primary usage?
Recommended Layout
Laptop Split Screen- In Conclusion
Split screen functionality isn’t just a fancy feature – it’s a powerful tool that can transform and change the way you work. So, whatever OS you may be using, Windows or Mac, these techniques can definitely help you increase your productivity for school, work, or business needs.
And remember, if you ever get stuck or need any help with technology, we’re just a call away at Nimble Nerds. Sometimes the best solution is to have someone walk you through it personally!
Frequently Asked Questions:
- Windows option: Press Windows key + Arrow key (left or right) or drag windows to screen edges
- Mac option: Click and hold the green full-screen button or use Mission Control
- For browser tabs, drag a tab out of the window to create a new window, then use split-screen functions. Most modern browsers support this feature.
- How do I split my Windows between two screens?
- Connect your second display, then use Windows key + P to choose your display mode. Drag windows between screens or use Windows key + Shift + Arrow keys.
- Windows: Windows key + Left/Right Arrow Mac: Control + Command + Left/Right Arrow (when enabled in System Preferences)
If you’re in Sydney and struggling with laptop issues — physical damage, performance slowdowns, or something just not working — we’re here to help. Our technicians can repair, upgrade, or optimise your device without the jargon.
Visit Our Laptop Repairs Service Page



















